Create and Edit Oral Reading Records Assignments
Creating an Oral Reading Records assignment is your first step towards evaluating a student’s reading ability. Benchmark Digital Oral Reading Records offers you a simple way to assign a reading record to your students, whether you conduct it in print or on a device.
To learn more about creating and editing your ORR assignments, watch the video or read the step-by-step guide below.
Create an Oral Reading Records Assignment
You can create an Oral Reading Record for your student by following a few simple steps.
1. Select, Preview, and Confirm an Oral Reading Records Assignment
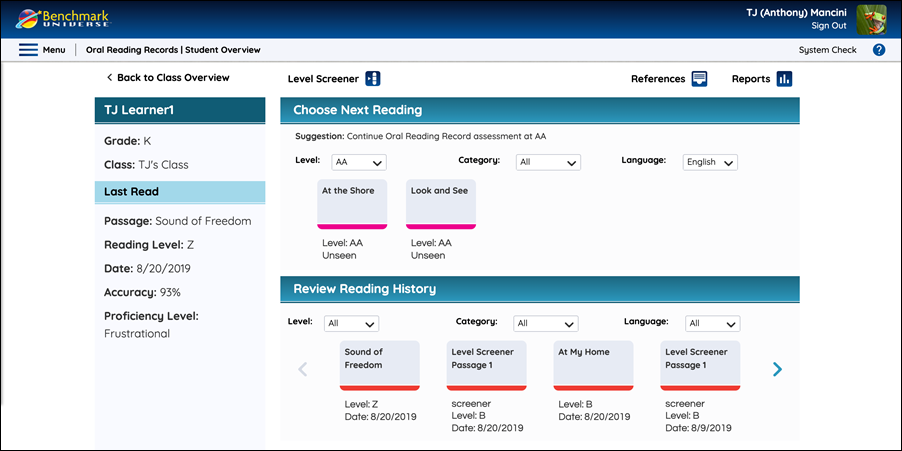
To create a new assignment for your student, select a reading record from the Choose Next Reading section of the Student Overview. (To find out more about choosing a reading see About the Student Overview).
2. Select a Method to Administer the Level Screener
The Assignment Selection screen appears after you’ve selected a passage icon and pressed the Select Text button on the Passage Preview page. The Assignment Selection screen offers teachers the choice of delivering the level screener to the student using a printed text or through their device (tablet, laptop, PC). Keep in mind that as soon as you complete the Administer Assessment steps for the Work with student one-on-one option, the record will open and prompt you to begin marking your students’ reading. If you select “c.” (Send to student to take on their own”), it will not. If you’d like, you can always return to the newly created record to actually work with your student later.
a. Preview Passage
The Passage Preview screen appears after you’ve selected an Oral Reading Record from the Choose Next Reading section. The Passage Preview screen allows you to examine the passage before assigning it to a student.
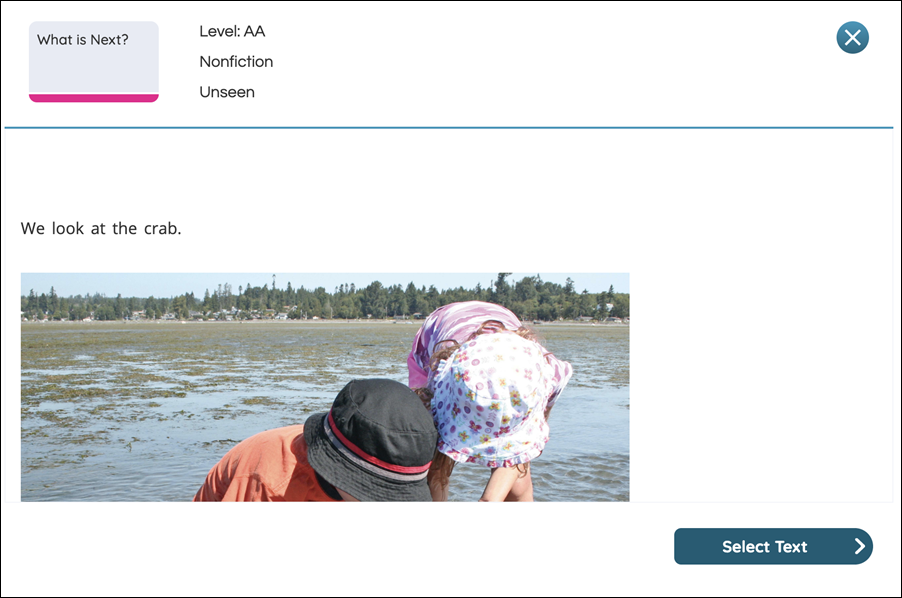
After previewing the passage, press the Select Text button to continue to the Assignment Page. Otherwise, you can press the X icon at the top right of the page to return to the Student Overview.
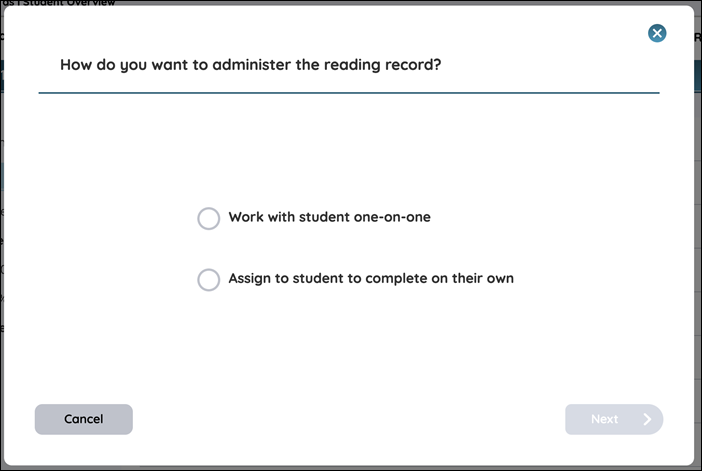
b. Work with student one-on-one
Select this option if you’d like to conduct the assignment in person with the student. You can either Print the Passage for the Student or Send to Student Device:
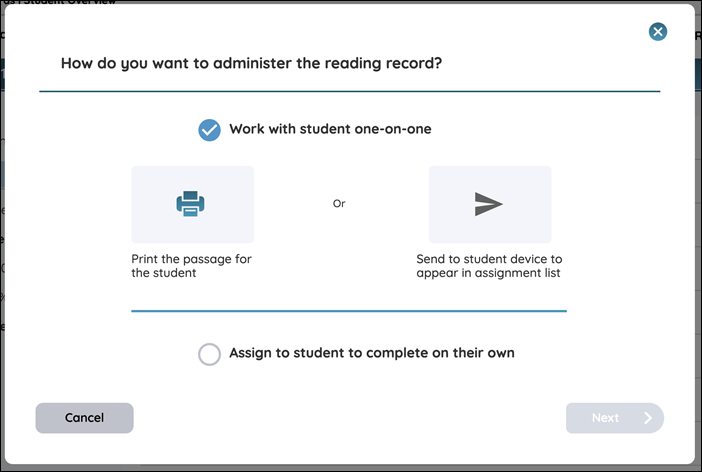
Print the Passage for the Student
Select this option if you’d like to print the selected passage. Select the Print icon, then press Next to continue to the following screen:
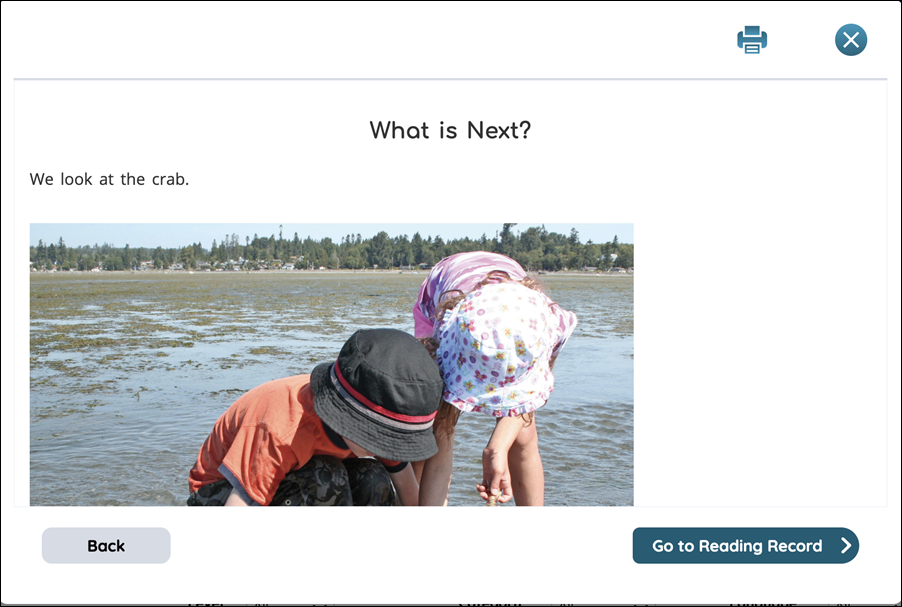
Select on the Print icon at the top of the page to print the passage for the student. Once you’ve printed the passage, select Go to Reading Record to administer the record with your student.
Send to Student Device
Select this option if you’d like to send the passage to the student’s device. Select the Paper plane icon, then press Next to go to the Assign to Student page.
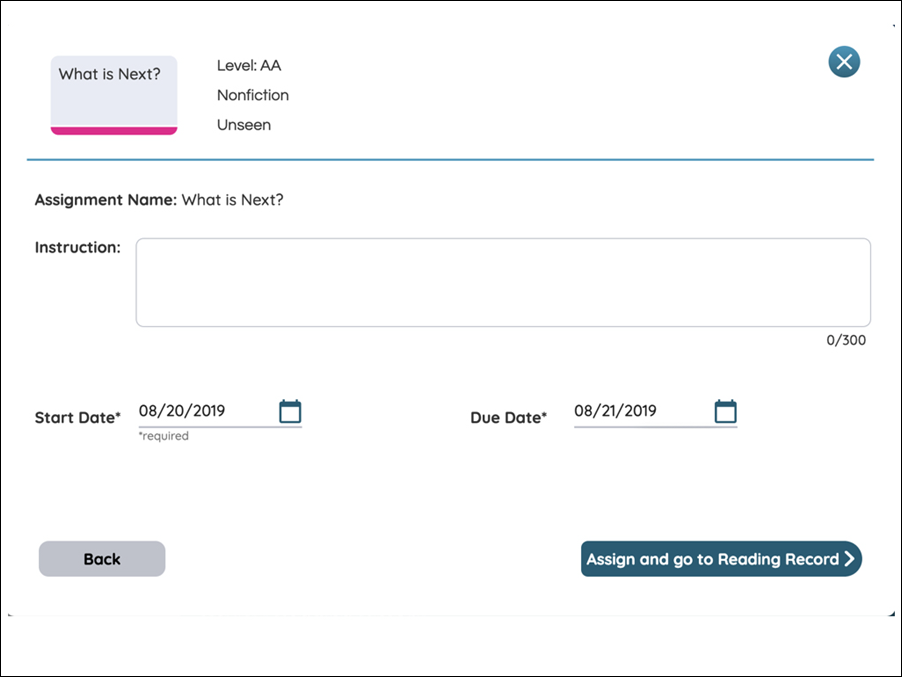
On the Assign to Student page, type any special instructions to the student in the Instructions box, then select a start date and end date using the calendar buttons at the bottom of the screen. By default, the start date is the day you’re assigning the assignment.
Press Assign and go to Reading Record to begin the session. Your student can open the record from their Assignments list in Benchmark Universe.
c. Send to student to take on their own
Select this option if you’d like your student to take the assignment independently. The recording feature will be automatically enabled when they begin the assignment. They’ll be prompted to read out loud, provided with question audio, and read their answers out loud, too.
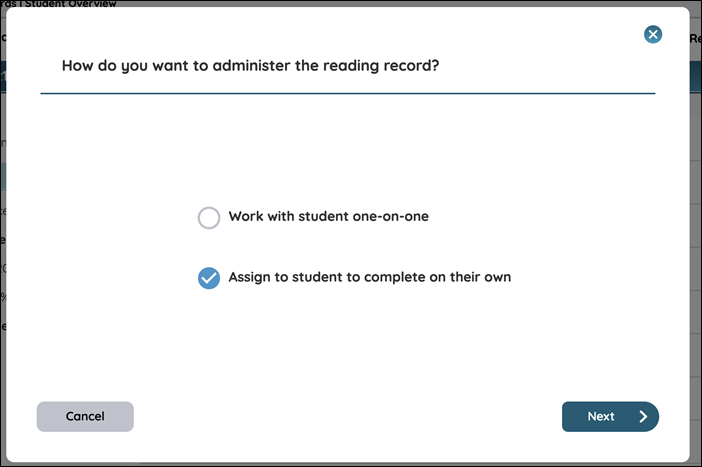
The process for assigning this type of assignment is the same as “Send to Student” above.
For more info about Recording, visit Recording Audio of an ORR Session.

|
Some districts do not have the option to administer independently due to district choice. |
d. Student View of ORR Passage
The student opens the assignment from their Assignments List, just like any other assignment.
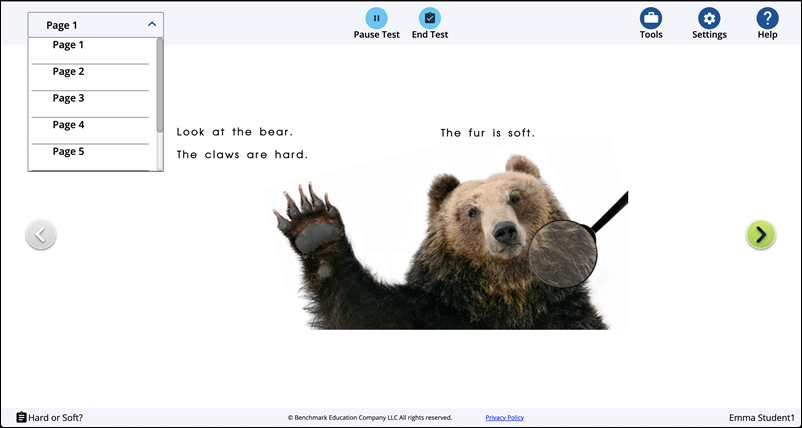
When the student opens the ORR assessment, they’ll see green arrows on either side of the page. The student can use the arrows to turn the page, or, if the student is using a tablet, swipe to navigate.
If the student wishes, they can always use the dropdown in the top left to skip directly to a page — but when first conducting the assessment, be sure the student reads each page in order.
Edit an Assignment
You can continue marking an incomplete assignment from the Current Assignment area of the Student Overview Page.
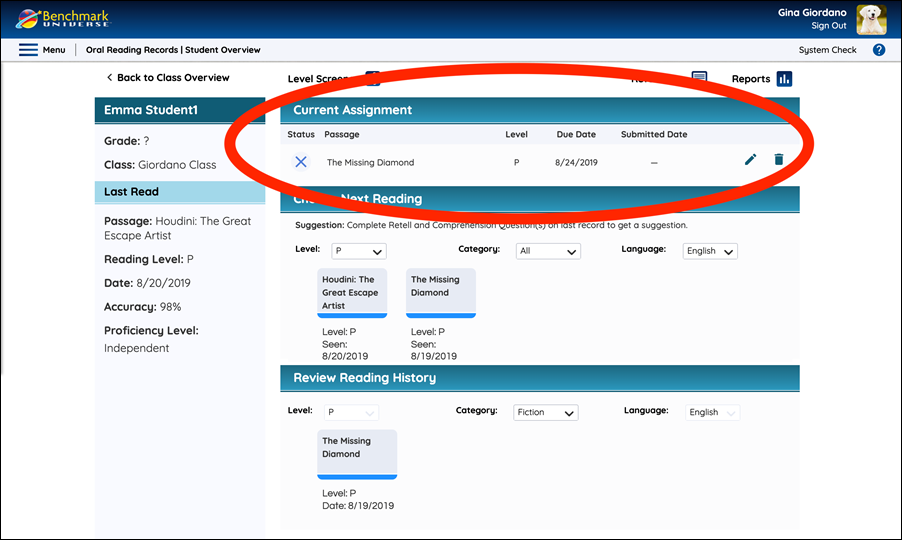
Click the Pencil icon next to an Oral Reading Record in the Current Assignments area to go to the Edit an Assignment page.
On the Edit an Assignment page you enter new instructions for your student by using the text box and change the dates of an assignment on the calendar. You can also resend an unfinished Oral Reading Record assignment back to a student’s device by pressing the Reopen button. Use this button to resume interrupted assignments.
For more information on conducting a reading record assignment with your student, check the Administer a Reading Record page.
Last Updated: June 30, 2022
